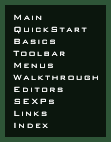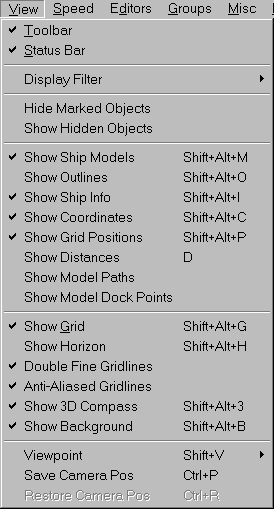
This menu contains many options for controlling what you see in
the main FRED2 window. If something is checked, you can see the
specified information. There are three reasons for turning
anything off:
- Some information is useful so rarely that it's not worth the
clutter.
- Not displaying some objects can make it easier to manipulate
others.
- On a slow machine, turning off some options (especially
Show Ship Models) can make FRED2 run faster.
You can show or hide the Toolbar and the
Status bar.
Display Filter is a submenu that lets you show or hide
various types of objects. (Show Player Starts shows ships
which are flown by players.)
Hide Marked Objects makes all marked objects invisible. To
see them again, click on Show Hidden Objects.
Show Ship Models renders ships in all their 3D
texture-mapped glory. This is a great way to get a close,
detailed look at FreeSpace 2's gorgeous models.
Show Outlines shows colored wire-frame outlines of ships.
If you have Show Ship Models selected, ships which are
marked or selected will have wire frames even if this option is turned
off.
If both Show Ship Models and Show Ship Outlines
are turned off, each ship will appear as a large, colored dot.
The dot indicates the center of the ship. FRED2 still "imagines" that
the model is there, though, so you may have trouble clicking on a
nearby object; the invisible ship model is "in the way".
Show Ship Info displays the name of each object, as well as a
code indicating its type.
Show Coordinates displays the X, Y, and Z
coordinates of each object.
If Show Grid Positions is checked, a line will be drawn between
each object and the grid. This makes it easier to tell where objects
are located in three-dimensional space.
Show Distances is just like the Show Distances button on the
Toolbar.
Show Model Paths displays the paths used by ships which are
approaching a ship to dock with it or attack a particular turret.
Show Model Dock Points displays the locations on a ship where
another ship can dock with it.
Show Grid displays a lattice of white lines that makes it easier
to "eyeball" coordinates. There is an item in the Misc
Menu for adjusting the grid.
Show Horizon displays a line all the way around the sky. This
will be invisible if the grid is on in its default position.
Double Fine Gridlines and Anti-Aliased Gridlines make
the grid lines look a bit nicer.
 Show 3D Compass displays red, green, and blue lines in the
upper right corner of the screen, below the camera position. The red
line shows the direction of increasing X values, green
Y, and blue Z.
Show 3D Compass displays red, green, and blue lines in the
upper right corner of the screen, below the camera position. The red
line shows the direction of increasing X values, green
Y, and blue Z.
Show Backround displays the starfield and anything that has
been added with the Background
Editor. This feature is a little flaky; if it fails to update
properly, try saving your mission, restarting FRED2, and reloading the
mission. Also, most background features (such as planets) look better during the
mission than they do in FRED2.
Viewpoint lets you view the mission from the point of view of a
particular ship. This is nice if you want to set up a majestic
opening view for the player.
In Current Ship view, the camera movement keys will move the ship.
Also if you have Show Ship Models on, your view may be
partially obstructed by parts of the ship you're "in".